How To Fill In Photoshop

Introduction to Fill up Color in Photoshop
In this commodity, nosotros volition larn nearly How to Fill Color in Photoshop?. Filling color in a picture is very easy in Photoshop. Irrespective of Photoshop's version and type, filling color is easy as texting a message. But a couple of operations are required for this. Mainly, this operation is used to change the groundwork color of an image, particularly a passport size photograph. Likewise, nosotros can modify the foreground object to match the groundwork color, which takes some more operations so that the color will 100% friction match with the background. For making attractive thumbnails for YouTube videos, banners, detect, etc., this color fill option is investable. And, that too in a very few like shooting fish in a barrel steps. The following steps are illustrated with a screenshot of each operation. And then, let'due south motion onto the steps involved in filling colors.
How to Fill Color in Photoshop?
Below are the steps to fill colour in photoshop:
Step i:Open Adobe Photoshop on your computer and then click on theFile tab. Then a drib-down list will appear on your screen. Select Open up or press the Ctrl+O shortcut key straight in windows to open the image you lot want to edit from the drop-down list. See the beneath image to come across the process of the opening epitome.
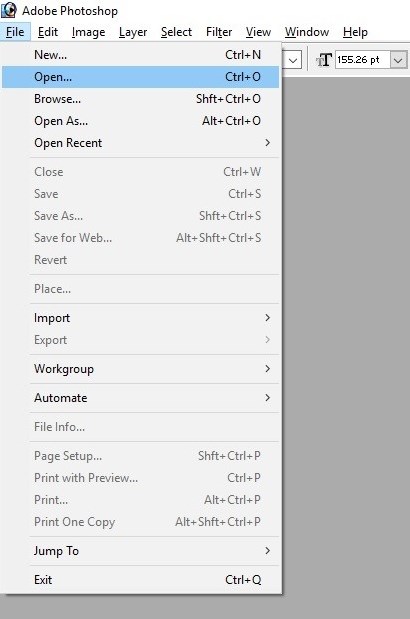
And so select your photo from the directory. Hither, I have selected a royalty-free epitome for this purpose.
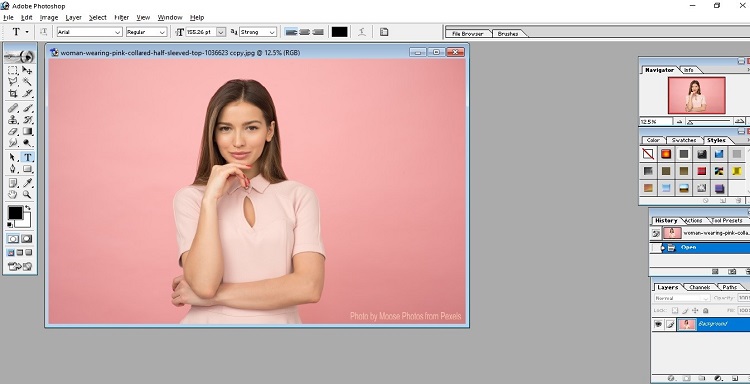
Pace two: Here, you lot can see the image of a girl with a pink background. I am irresolute this image's background color from pink to blue by filling color options. Too, nosotros have to keep the daughter's image the same as it is. For that, you should select the portion of the girl past using themagic wand tool.
Select the Magic Wand tool from the listed tools shown on the left side of the Photoshop work page, or just press the Westward key in Windows as shown in the epitome beneath.
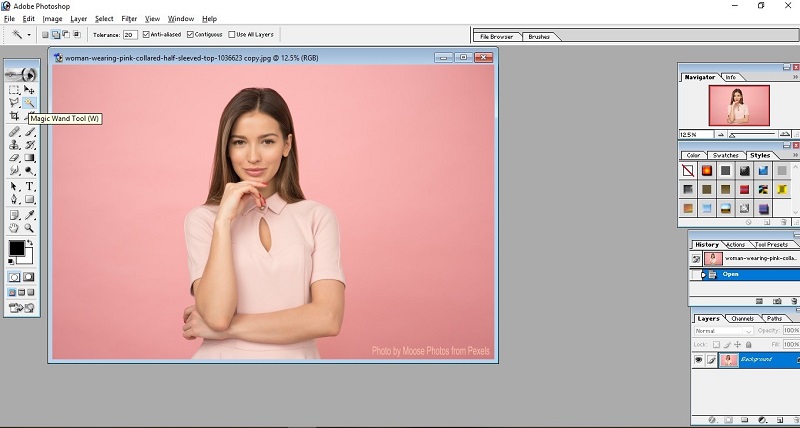
Step three:Using the magic wand tool, select this woman's background by simply clicking on the background surface area where y'all want to supervene upon the colour with filling a new color. Merely, before that, you demand to define some parameters. First, click add to choice from the top box of the magic wand tool and make sure the tolerance is set to a low value, as shown beneath. Here, I am using the tolerance value as x. Lower the tolerance value ways select as much smaller areas and adds with your sections. It is always better to use a pocket-sized tolerance value for easy selection. And so check the anti–aliased box and contiguous box as shown below. This will ameliorate the efficiency of the tool.

Past the finish, y'all can run across the unabridged background is selected, equally shown in the image below. You can select the smaller portion also by reducing the tolerance value.
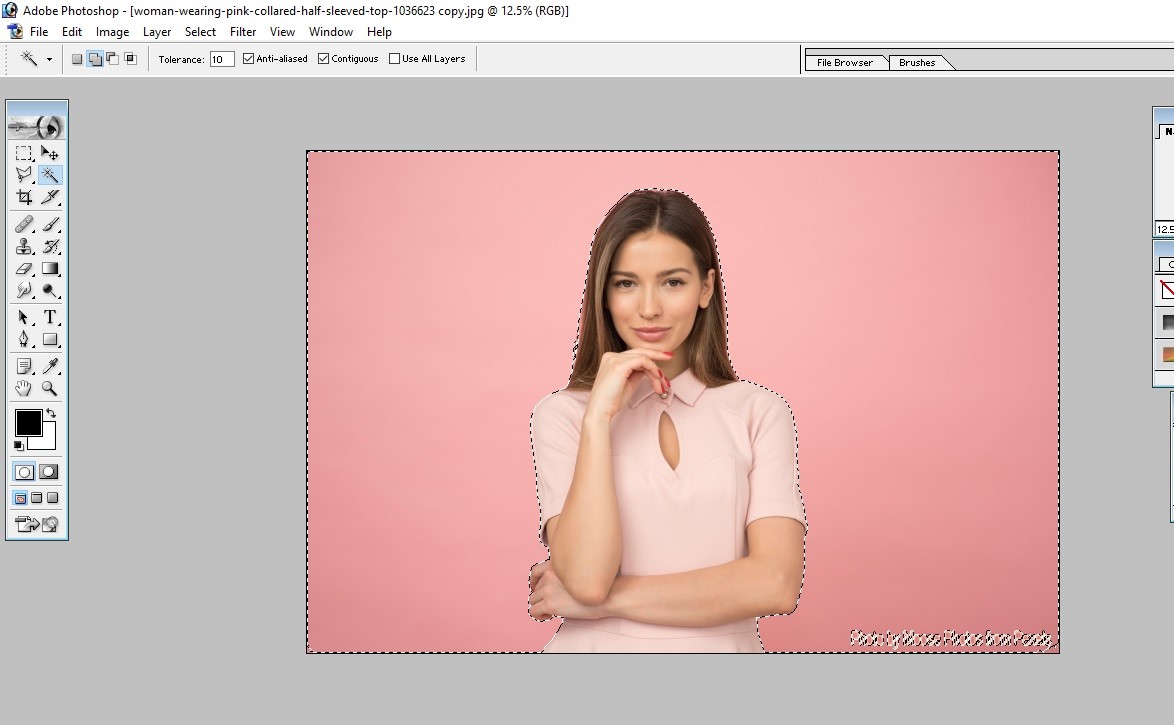
At present nosotros have selected the entire background of the moving picture.
Stride 4:The next pace is to change the background color. We tin modify the background color from now. Earlier that, brand certain you lot have changed either foreground color or background color to the desired color that you want to replace with the fill color option.
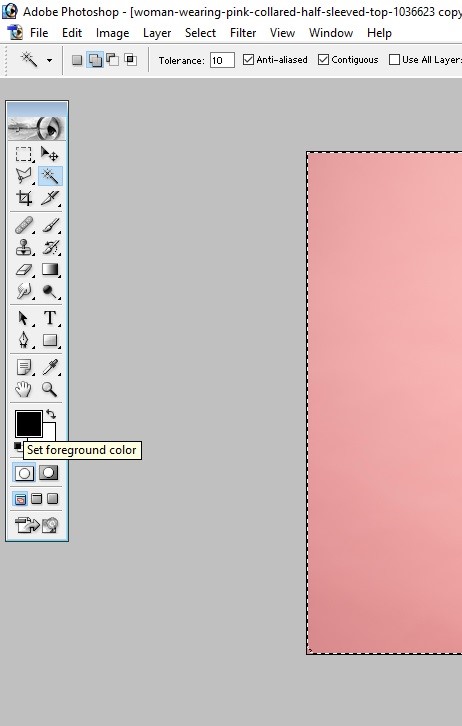
Hither, I accept selected the foreground color and changed it to Lite Blueish. So hit OK as given in the below-mentioned image.

Footstep 5:Go to the Edit selection from the main tab and select the Make full… option to fill up the selected color equally given below.

After selecting the fill up selection, some other dialog box will open. Use foreground colour from the Fill dialog box (because we changed the foreground color as per stride 4, but if y'all inverse the background color, select the background color selection). And so, hit OK, as shown in the prototype below.
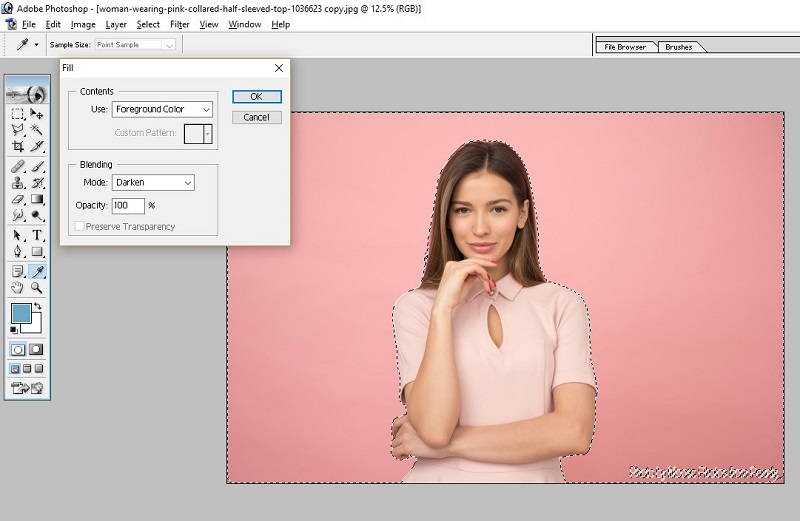
You tin can also change the Blending mode and opacity if you need to reduce the intensity of color. Here, I am leaving it with default settings.
Step vi: Here, yous tin can see the output. The background color has been changed to blue.
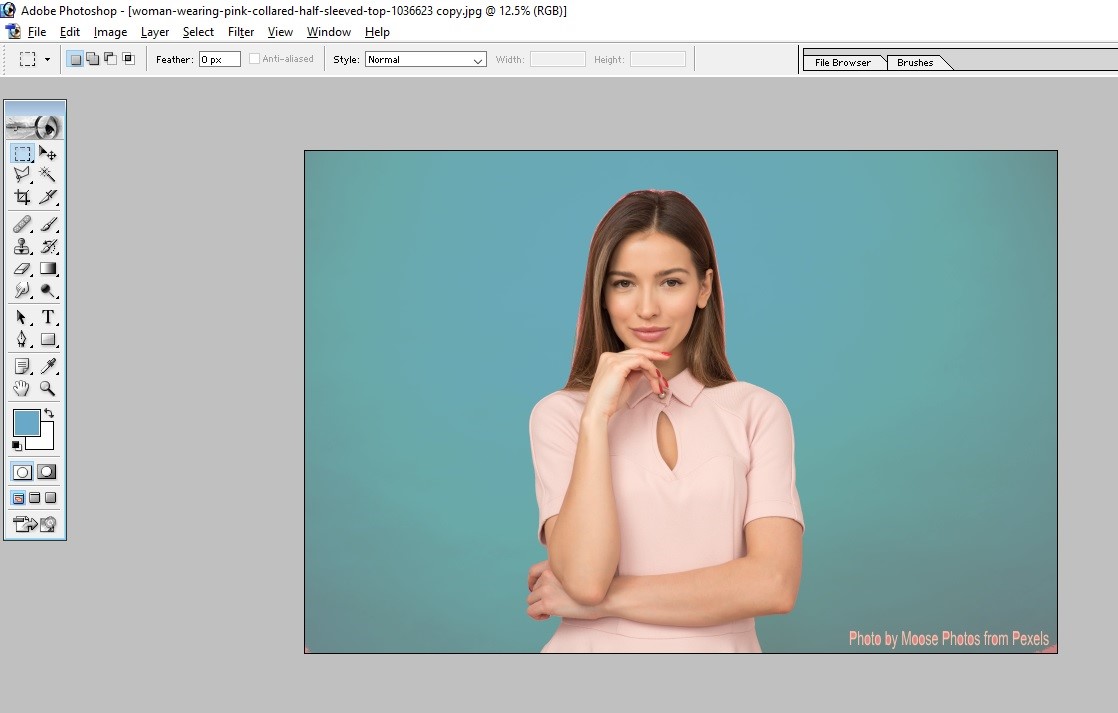
That's all. Save the picture with skillful quality settings.
Conclusion
Changing the background color of an image using the Fill color option is a very piece of cake and quick technique that tin be performed by anyone who knows the basics of Photoshop. This technique is a common characteristic of Adobe Photoshop and very useful for everyone. Learning these techniques may assist y'all to do some basic image editing without the help of design professionals.
Recommended Manufactures
This is a guide to How to Fill Color in Photoshop?. Here nosotros talk over uncomplicated, like shooting fish in a barrel steps to Fill Colour in Photoshop. You tin also go through our other related articles to acquire more –
- Quick Guide to Oil Paint Filter in Photoshop
- Background Eraser Tool in Photoshop
- What is Rain Consequence in Photoshop?
- How to Utilize Burn Tool in Photoshop?
- Guide to How to Modify Hair Color in Photoshop
How To Fill In Photoshop,
Source: https://www.educba.com/how-to-fill-color-in-photoshop/
Posted by: morganyiestinne.blogspot.com



0 Response to "How To Fill In Photoshop"
Post a Comment